How to Turn Off Closed Caption on Ipad
This article explains how to turn on closed captions and subtitles for the Deaf or Hard of Hearing on Apple devices. Keep reading to learn how it works.

The terms "closed captions" and "subtitles" are sometimes used interchangeably, but they're actually designed for two different audiences. Subtitles offer a text alternative for spoken dialogue in video, while closed captions not only show text when someone's speaking, but also describe background noises and other audio cues that need describing.
In other words, subtitles are for viewers who can hear the audio, but need the dialogue provided in text form, whereas closed captions are for viewers who can't hear the audio at all and need a text description of everything that is audible in a video.
Meanwhile, subtitles for the Deaf or Hard of Hearing (SDH) combines both these features. SDH are intended for viewers who are both Deaf or Hard of Hearing and do not understand the language spoken in the video. So if a video is in another language that the viewer doesn't understand, SDH will translate the language while also including descriptions of other audible events.
How to Turn on Closed Captions or SDH on iPhone and iPad
- Launch the Settings app on your iOS device.
- Scroll down and tap Accessibility.
- Under the "Hearing" section, tap Subtitles & Captioning.
- Toggle the switch next to Closed Captions & SDH so that it's in the green ON position.
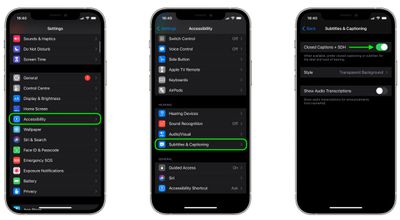
The last menu also includes options for you to customize captions and subtitles.
How to Turn on Closed Captions or SDH on Mac
- On your Mac, click the Apple symbol in the menu bar, top-left corner of the screen, and select System Preferences....
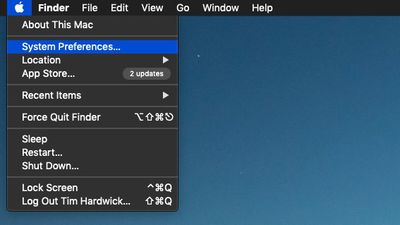
- Click the Accessibility preference pane.
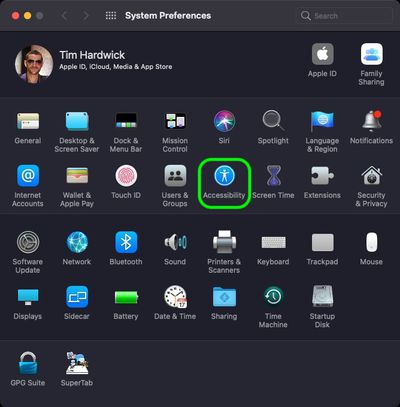
- Scroll down the sidebar and click Captions, then click the checkbox next to Prefer closed captions and SDH.
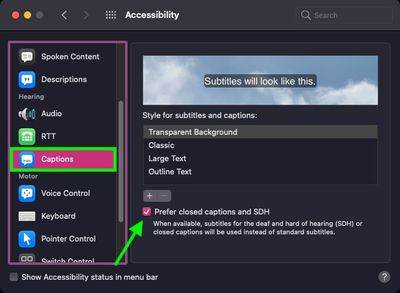
Note that you can customize captions and subtitles by choosing from the options shown on the last screen above.
Related Stories
How to Record Your Mac's Screen
If you've ever wanted to record a video of your Mac's screen but don't know quite how to do so, then you've come to the right place. Keep reading to learn how you can record any Mac desktop activity in just a few simple steps. Recording the activity on your Mac's screen can be useful for a number of reasons. For example, if you want to teach someone how to perform a particular function on...
Chrome 90: How to Link Directly to Specific Text on a Webpage
Monday April 19, 2021 2:56 am PDT by Tim Hardwick
With the release of Chrome 90, Google is rolling out a new browser feature that lets you create a shareable link to a section of text you've highlighted on a webpage. Here's how to use it. Sometimes when you share a webpage link with someone, you just want to bring their attention to a specific passage or sentence to make your point, rather than have them read through the entire article. ...
How to Erase an M1 Mac
Tuesday March 2, 2021 11:25 am PST by Tim Hardwick
This article explains how to erase (or format) the built-in startup disk of a Mac with Apple silicon. Note that erasing your Mac permanently deletes all files on it, so follow the backup advice carefully. If you plan to give away, sell, or trade in a Mac, erasing your Mac should be the final step. First, Back Up Your Data Before you do anything, you should back up the files on your Mac. You ...
How to Stop Apps From Tracking You in iOS 14.5
Monday April 26, 2021 10:48 am PDT by Juli Clover
With the launch of iOS 14.5, apps are no longer allowed to access the IDFA or tracking advertiser on your iPhone, iPad, or Apple TV without your express permission, keeping your app data more private. Apps use your IDFA to track you across different apps and websites, keeping tabs on your preferences and app usage habits. When an app wants to use your IDFA, you'll see a popup that says...
How to Automatically Empty Trash on Mac
Monday March 15, 2021 10:04 am PDT by Tim Hardwick
Whenever you move a file on your Mac to the Trash, it stays there until you manually right-click (Ctrl-click) the trash icon and select Empty Trash. This system offers a useful fallback method if you decide you don't want to delete a file, because it allows you to return a file to its original place using the Put Back option (accessed via a right-click on the trashed file in question). In...
How to Remove the Apps You Don't Use on Your iPhone and iPad
Thursday April 8, 2021 4:34 pm PDT by Tim Hardwick
With so many paid-for and free apps available on the App Store these days, it's easy to reach a point where you have so many of them on your iPhone or iPad that a sizable proportion are simply forgotten about, and soon storage space starts to become an issue. Fortunately, there's an easy way that you can keep tabs on which apps you use the most and which ones have basically become redundant,...
How to Delete Large Attachments on iPhone and iPad
Thursday April 8, 2021 4:50 pm PDT by Tim Hardwick
Apple's iOS mobile operating system includes built-in features that offer suggestions on how you can save space on your iOS device. These space-saving suggestions can help you free up space on your iPhone and iPad when storage space is running low, so it's worth checking in on them from time to time. One of these built-in features encourages you to review large attachments taking up storage in ...
iOS 14.5: How to Change Siri's Voice
Thursday April 29, 2021 11:27 am PDT by Tim Hardwick
In iOS 14.5, Apple introduced two new Siri voices that are available in English, and also added a setup selection option that lets new users choose their preferred Siri voice rather than defaulting to a female voice in the United States. The new voices, which Apple says add more diversity in speech sound and pattern, run voice recordings through Apple's Neural Engine to make them flow...
How to Change the Background Color of Notes on iPhone and iPad
Monday March 29, 2021 10:18 am PDT by Tim Hardwick
In iOS, you can set the system appearance to Dark or Light Mode, which changes the look of every native app on your Apple device, including Notes. If you set your iPhone or iPad to Dark Mode, for example, each note in the Notes app appears by default as white text on a black background. However, Apple Notes also allows you to switch the background color of individual notes or all of your...
How to Type the Apple Logo on Mac, iPhone, and iPad
Thursday March 18, 2021 3:21 pm PDT by Tim Hardwick
Apple's logo is pervasive across the company's branding, appearing on everything from ads for its Apple TV+ streaming service to the Apple stickers included in every iPhone box. Apple also includes the symbol in its keyboard character set, so if you have a Mac, you can type the logo using a simple keyboard shortcut. To type the symbol in a tweet, in a word processor, or anywhere ...
How to Turn Off Closed Caption on Ipad
Source: https://www.macrumors.com/how-to/turn-on-closed-captions-sdh-iphone-ipad-mac/